If your Windows 10 device is running low on storage, here are a few ways to free up some drive space.
Delete files with Storage sense
Open the Start menu and select Settings > System > Storage. Open Storage settings.
Turn on Storage sense to have Windows delete unneccesary files automatically.
To delete unnecessary files manually, select Change how we free up space automatically. Under Free up space now, select Clean now.
Increasingly both Microsoft Windows and Apple macOS are intelligent enough to manage the amount of RAM available in the system, especially newer operating system such as Windows 10 and macOSX. Memory optimization software is not necessary unless you are still using a very old OS such as XP or you have very little RAM to spare.

Uninstall apps you don't use anymore
Open the Start menu and select Settings > Apps > Apps & features. Open Apps & features settings.
Search for a specific app or sort them by size to see which ones are taking up the most space.
When you find an app you want to delete, select it from the list, and then select Uninstall.
- Restart the Windows 10 System. The best way to clear the Windows memory cache is just to turn off the system and turn it on again. When trying to restart the system, Windows will either complete all the pending tasks or abandons them as needed. Unlike the regular hard drive, the system memory is volatile. I.e, without active power, the data in RAM is lost. Since all the memory is lost, Windows will start afresh.
- This is on Windows 10 pro, 2004, with 40Gb ram and a 5Gb page file (which did not get used at all). So Windows did not keep hold of the memory used by the apps I ran or from the files I opened except for a small amount added to standby which I assume relates to caching the apps I started and the files I opened with them.

Move files to another drive
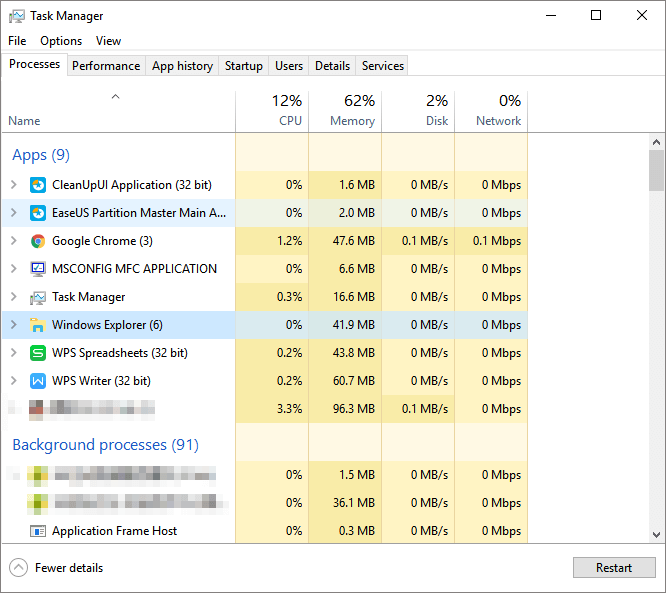


Clear Ram Windows 10 Software
Connect your removable media to your device.
Open File Explorer from the taskbar and find the files you want to move.
Select the files, go to the Home tab, and then select Move to > Choose location.
Select your removable media from the location list, and then select Move.
