Veloped in Visual Haskell. In fact, the Visual Studio plugin is self-hosting: it can be de-veloped and built inside Visual Studio itself. As you might imagine, the Visual Studio plugin uses various exotic fea-tures of GHC, and does some heavyweight foreign language interop, so this is no mean feat. Visual Studio Code(简称VS Code)是一个由微软开发,同时支持Windows 、 Linux和macOS等操作系统且开放源代码的 代码编辑器,它支持测试,并内置了Git 版本控制功能,同时也具有开发环境功能 ,例如代码补全(类似于 IntelliSense)、代码片段和代码重构等,该编辑器支持用户个性化配置,例如改变主题颜色. Editor integration Haskell Language Server. Haskell Language Server(HLS) includes a plugin for stylish-haskell. By changing the formatting provider option (haskell.formattingProvider) to stylish-haskell as described in HLS options, any editors that support Language Server Protocol can use stylish-haskell for formatting.VIM integration. Since it works as a filter it is pretty easy to integrate. When comparing Atom vs Visual Studio Code, the Slant community recommends Visual Studio Code for most people. In the question“What are the best programming text editors?” Visual Studio Code is ranked 3rd while Atom is ranked 10th. The most important reason people chose Visual Studio Code is. Book for VS Code 《Visual Studio Code 权威指南》:带你深入浅出 VS Code! WeChat Official Account. VS Code 的热门文章、使用技巧、插件推荐、插件开发攻略等,请关注“玩转VS Code”公众号! Donation.
Run code snippet or code file for multiple languages: C, C++, Java, JavaScript, PHP, Python, Perl, Perl 6, Ruby, Go, Lua, Groovy, PowerShell, BAT/CMD, BASH/SH, F# Script, F# (.NET Core), C# Script, C# (.NET Core), VBScript, TypeScript, CoffeeScript, Scala, Swift, Julia, Crystal, OCaml Script, R, AppleScript, Elixir, Visual Basic .NET, Clojure, Haxe, Objective-C, Rust, Racket, Scheme, AutoHotkey, AutoIt, Kotlin, Dart, Free Pascal, Haskell, Nim, D, Lisp, Kit, V, SCSS, Sass, CUDA, Less, Fortran, and custom command
Sponsors
Increase your coding productivity with Tabnine’s AI code completions! Tabnine is a free powerful Artificial Intelligence assistant designed to help you code faster, reduce mistakes, and discover best coding practices - without ever leaving the comfort of VS Code.
Tabnine is trusted by more than a million developers worldwide. Get it now.
Eliminate context switching and costly distractions. Create and merge PRs and perform code reviews from inside your IDE while using jump-to-definition, your keybindings, and other IDE favorites. Learn more.
Book for VS Code
《Visual Studio Code 权威指南》:带你深入浅出 VS Code!
WeChat Official Account
VS Code 的热门文章、使用技巧、插件推荐、插件开发攻略等,请关注“玩转VS Code”公众号!
Donation
If you like this extension, you could become a backer or sponsor via Patreon, donate via PayPal, or scan below QR code to donate via Alipay. Any amount is welcome. It will encourage me to make this extension better and better!
Features
- Run code file of current active Text Editor
- Run code file through context menu of file explorer
- Run selected code snippet in Text Editor
- Run code per Shebang
- Run code per filename glob
- Run custom command
- Stop code running
- View output in Output Window
- Set default language to run
- Select language to run
- Support REPL by running code in Integrated Terminal
Usages
- To run code:
- use shortcut
Ctrl+Alt+N - or press
F1and then select/typeRun Code, - or right click the Text Editor and then click
Run Codein editor context menu - or click
Run Codebutton in editor title menu - or click
Run Codebutton in context menu of file explorer
- use shortcut
- To stop the running code:
- use shortcut
Ctrl+Alt+M - or press
F1and then select/typeStop Code Run - or right click the Output Channel and then click
Stop Code Runin context menu
- use shortcut
- To select language to run, use shortcut
Ctrl+Alt+J, or pressF1and then select/typeRun By Language, then type or select the language to run: e.gphp, javascript, bat, shellscript...
- To run custom command, then use shortcut
Ctrl+Alt+K, or pressF1and then select/typeRun Custom Command
Configuration
Make sure the executor PATH of each language is set in the environment variable.You could also add entry into code-runner.executorMap to set the executor PATH.e.g. To set the executor PATH for ruby, php and html:
Supported customized parameters
- $workspaceRoot: The path of the folder opened in VS Code
- $dir: The directory of the code file being run
- $dirWithoutTrailingSlash: The directory of the code file being run without a trailing slash
- $fullFileName: The full name of the code file being run
- $fileName: The base name of the code file being run, that is the file without the directory
- $fileNameWithoutExt: The base name of the code file being run without its extension
- $driveLetter: The drive letter of the code file being run (Windows only)
- $pythonPath: The path of Python interpreter (set by
Python: Select Interpretercommand)
Please take care of the back slash and the space in file path of the executor
- Back slash: please use
- If there ares spaces in file path, please use
'to surround your file path
You could set the executor per filename glob:
Besides, you could set the default language to run:
For the default language: It should be set with language id defined in VS Code. The languages you could set are java, c, cpp, javascript, php, python, perl, ruby, go, lua, groovy, powershell, bat, shellscript, fsharp, csharp, vbscript, typescript, coffeescript, swift, r, clojure, haxe, objective-c, rust, racket, ahk, autoit, kotlin, dart, pascal, haskell, nim, d, lisp
Also, you could set the executor per file extension:
To set the custom command to run:
To set the the working directory:
To set whether to clear previous output before each run (default is false):
To set whether to save all files before running (default is false):
To set whether to save the current file before running (default is false):
To set whether to show extra execution message like [Running] ... and [Done] ... (default is true):
[REPL support] To set whether to run code in Integrated Terminal (only support to run whole file in Integrated Terminal, neither untitled file nor code snippet) (default is false):
To set whether to preserve focus on code editor after code run is triggered (default is true, the code editor will keep focus; when it is false, Terminal or Output Channel will take focus):
code-runner.ignoreSelection: Whether to ignore selection to always run entire file. (Default is false)
code-runner.showRunIconInEditorTitleMenu: Whether to show 'Run Code' icon in editor title menu. (Default is true)
code-runner.showRunCommandInEditorContextMenu: Whether to show 'Run Code' command in editor context menu. (Default is true)
code-runner.showRunCommandInExplorerContextMenu: Whether to show 'Run Code' command in explorer context menu. (Default is true)
code-runner.terminalRoot: For Windows system, replaces the Windows style drive letter in the command with a Unix style root when using a custom shell as the terminal, like Bash or Cgywin. Example: Setting this to /mnt/ will replace C:path with /mnt/c/path (Default is ')
code-runner.temporaryFileName: Temporary file name used in running selected code snippet. When it is set as empty, the file name will be random. (Default is 'tempCodeRunnerFile')
code-runner.respectShebang: Whether to respect Shebang to run code. (Default is true)
About CWD Setting (current working directory)
- By default, use the
code-runner.cwdsetting - If
code-runner.cwdis not set andcode-runner.fileDirectoryAsCwdistrue, use the directory of the file to be executed - If
code-runner.cwdis not set andcode-runner.fileDirectoryAsCwdisfalse, use the path of root folder that is open in VS Code - If no folder is open, use the os temp folder
Note
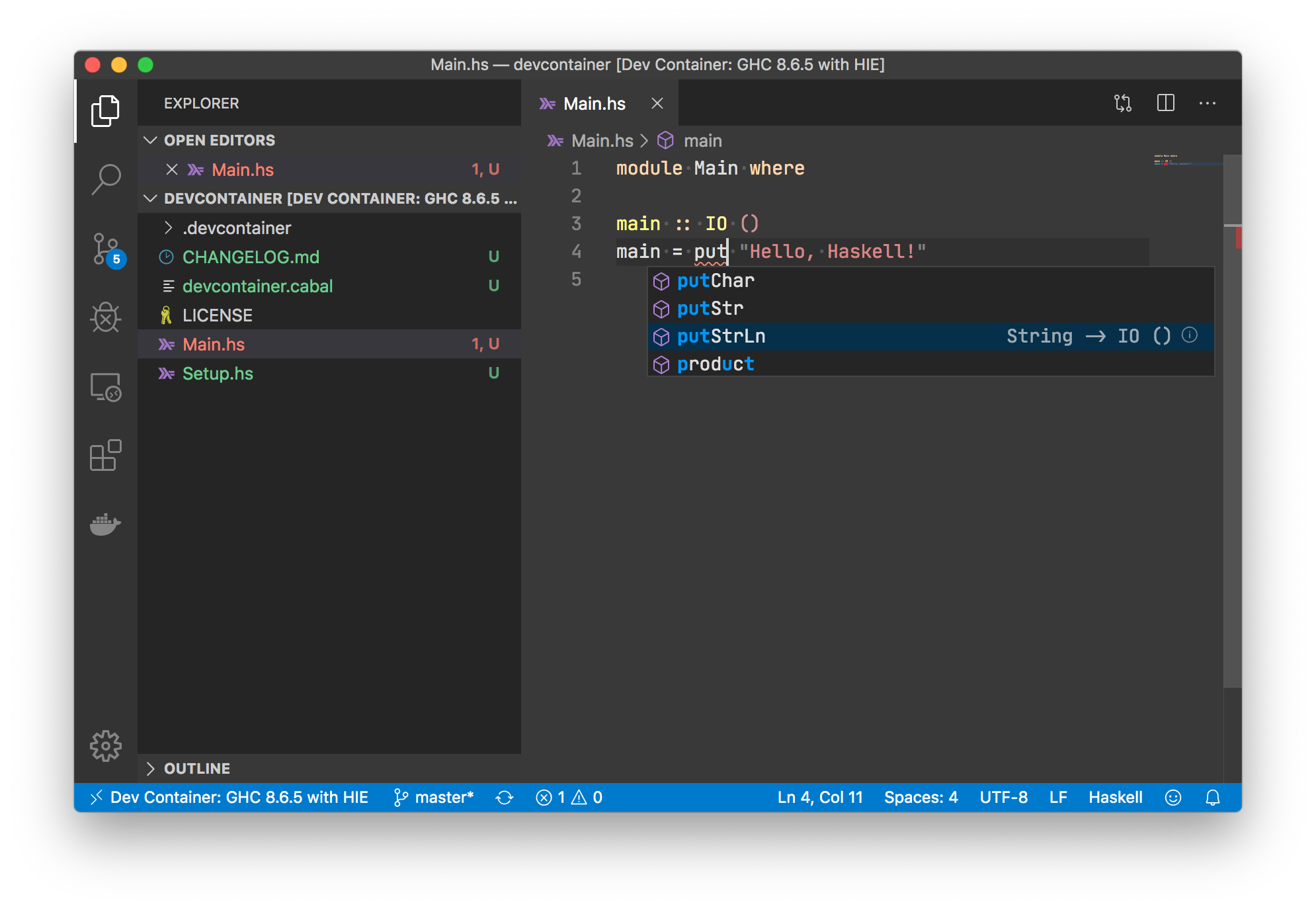
- For Objective-C, it is only supported on macOS
- To run C# script, you need to install scriptcs
- To run TypeScript, you need to install ts-node
- To run Clojure, you need to install Leiningen and lein-exec
Telemetry data
By default, telemetry data collection is turned on to understand user behavior to improve this extension. To disable it, update the settings.json as below:
Change Log
See Change Log here
Issues
Submit the issues if you find any bug or have any suggestion.
Contribution
Fork the repo and submit pull requests.
In this post we will walk you through a basic Haskell setup utilizing Visual Studio Code (Code Editor / IDE). We will need to install Visual Studio Code, GHC (the Glasgow Haskell Compiler), Stack(Haskell build tool), Cabal (Haskell package manager / build tool), Haskero (Visual Studio plugin that enables Haskell support), and Intero (powers the IDE like features in Haskero).
Install Visual Studio Code
Let’s start off by installing Visual Studio Code. Head to https://code.visualstudio.com/ and download the correct version for your operating system and install it.
Install Haskell Platform
Next let’s go ahead and go to https://www.haskell.org/platform/ and download the latest version of the Haskell Platform for your operating system and install it (in some cases you can simply install it with your OS’s package manager). The Haskell Platform includes GHC, Cabal, and Stack (all of which we need).
Load up a terminal window (or command-prompt in windows) and try the following commands (to output the version of each) to make sure they all installed successfully.
Test for GHC’s version: ghc --version
Test for Cabal’s version: cabal --version
Test for Stack’s version: stack --version
If any of them did not install (ie. the command is unrecognized) then you’ll need to go to their respective page (GHC, Cabal, Stack) and follow the instructions.
Install Haskero in Visual Studio Code
Load up Visual Studio Code. Click on the Extensions Icon of the far left (it looks like a square and is at the bottom of the icons list). Search for the Haskero extension. Install Haskero by clicking on the install button. Exit out of Visual Studio Code after installing Haskero.
Creating your first Haskell Project using Stack
Open up a terminal window and navigate to the directory you wish to create your haskell project in. Type the following command:
This creates a stack project named MyFirstHaskellProject using the new-template template. This creates a directory named MyFirstHaskellProject in the working directory which contains the project. MyFirstHaskellProject can be changed to whatever name desired. Different templates can be used other then the new-template template when started a new project. The templates available can be listed out by typing stack templates in the terminal.
Adding Intero to your Project
NOTE: you may need to upgrade your stack version & try again if the following steps fail.
Now that we’ve made a project go ahead and change directories to the MyFirstHaskellProject directory created by stack in the terminal. First run stack setup to setup stack. Next run stack build to build the project. This will build the project. Now run stack build intero to setup Intero for the project. This will allow Haskero to work correctly. Finally run code . to load up the project in Visual Studio Code. Haskero should now be working correctly. If Haskero is having issues finding stack then you’ll need to make sure that stack is on the system path (or mess with the Haskero configuration so that it has the correct location to run stack from). You can use the command stack build --exec MyFirstHaskellProject to compile and then run the built executable.
Looking around the newly created project
In the project you should see a few files & directories have been created for you. MyFirstHaskellProject.cabal & stack.yaml are filled with settings used when building the project. app/Main.hs is the Haskell file containing the entry point of the application. The src & test directories are to contain source code and test code respectively.
Future projects
Here’s a list of what you need to do in the future when starting a new project.
Visual Studio Download
- Run
stack new MyFirstHaskellProject new-templateto initialize a new project. - Change directories in terminal to the new project.
- Run
stack buildto do an initial build of the project. - Run
stack build interoto add Intero to the project. - Run
code .to start Visual Studio Code with the project loaded up.
Visual Studio Code Download
