Contact list plays an important role in our social life - it helps you quickly and conveniently get in touch with your family, friends, business partners, etc. However, there are always unexpected storms for the data in the phone so more and more people want to know how to transfer contacts from Android to computer for backup. To help you out, this tutorial will show you some ideal solutions to export contacts from Android to PC easily.
It's also helpful for you to learn:
Now let's see what these solutions are and how to perform them.
How to Export Contacts from Android to PC with MobiKin Android Contacts Manager?
Using a professional Android contacts transfer tool can help you complete the transferring process more effortlessly. Here MobiKin Assistant for Android or MobiKin Assistant for Android (Mac Version) is what you need. Open dvd ripper 3 keygen for mac.
Manually Backup Outlook Contacts to External Hard Drive. Outlook provides option to export contacts to CSV file. Follow these steps to achieve this: Open your Outlook application and click on File menu. Select Open & Export and then choose Import/Export option. Select Export to a File and Click Next. Choose CSV file format and hit the Next button. Another method of backing up OST File is through archiving it while using Outlook’s Archive feature. This method would surely help you to backup Outlook OST File in Outlook versions. Kindly note that it will not take the backup of contacts. So, follow the given below steps: Firstly, Users have to launch Microsoft Outlook over his computer. It is a certified solution to backup Outlook mails. It can also backup Outlook contacts and other related Data without any risk of data loss or file modification. It has been created after years of research about the needs of Outlook mac users so that everything they need can be covered and provided without fail.
With the help of this software, you can export your contacts information from Android to PC only in a few seconds by several clicks. It allows you to transfer one or several contact files from Android to computer easily. In addition, this software supports overall brands of Android smart phone, including Samsung, Xiaomi, Huawei, LG, Motorola, HTC and many more, so there is no need to worry about the compatibility.
See, Lifehack also thinks highly of this Android contacts transfer software:
Now, just don't hesitate to download the powerful program on your computer and go with the steps below to easily save your Android contacts:
Step 1. Install the downloaded software and launch it. Then connect your Android phone to the computer and the program will detect it automatically.
Step 2. Click the 'Contacts' > 'All Contacts' button from the left panel to preview and select the contacts you want to transfer.
Step 4. Hit the 'Export' button and select a backup format, such as CSV, HTML, VCF, Outlook, XML, etc. Then the selected contacts will be exported to PC in no time.
Here is a video tutorial for exporting contacts from Android to PC:
How to Backup Android Contacts to PC with One Click?
The contacts transfer tool for Android introduced above - MobiKin Assistant for Android also enables you to transfer the whole contacts folder on Android to PC. This is because it also equips the 'One-click Backup & Restore' function that allows users to make a contacts backup with one click. If you wish to backup all your Android contacts to PC, you can choose this convenient way. The steps are as below:

Step 1. Download, install and run the Android contacts backup tool on your computer.
Step 2. Link your Android phone to computer and follow the prompts to let the program detect your mobile phone.
Step 3. Tap on 'Super Toolkit' on the primary interface and select 'Backup' option on the next interface.
Step 4. Tick off the 'Contacts' category when the 'Back up' window pops up and then hit the 'Back Up' button at the bottom to copy your contacts to PC.
Syncing contacts to computer is one of the best ways to backup Android contacts. But sometimes you may not have a computer at hand and need to backup your Android contacts to other devices or location. In this case, you can turn to the page 'How to Backup Android Contacts' from which you can learn 5 ways to backup your Android contacts.
How to Transfer Contacts from Android to PC via Gmail?
Speaking of Android contacts backup, most users would think of Google/Gmail. That's because Google equips the 'Sync' function that allows people to backup and restore contacts saved on mobile phone easily. By using this way, you just need to sign in your Google account on Android and then you can backup your Android contacts to Google or import contacts from Gmail to Android freely.
If you don't have a Google account, you can select to copy your contacts from Android to Outlook and then download them to computer as well.
Here are the details and you can follow them to have a try.
Step 1. Go to 'Settings' > 'Accounts' on your Android phone and find the 'Google' option under the 'Accounts' section. Then login with your Gmail account and enable the sync 'Contacts' option.
Step 2. Turn on your computer and sign in your Google account. Then you can navigate to 'Contacts' in your account, and tap on 'More' > 'Export'.
Step 3. After that, you'll see an interface like below. Just choose the contacts you wish to export and decide the export format as you like. Next, you can click 'Export' button to save your contacts from Android to PC.
How to Transfer Contacts from Android to PC without Software?
There is an original and simple way to move the Android contacts - transfer contacts from Android to PC with USB only. By using this way, you can make use of the inbuilt 'Contacts' feature on your phone. This feature enables users to import/export contacts from Android to USB storage. With it, you can move the wanted contacts to USB storage first and then copy them to PC. Here is how:
Step 1. Enter the 'Contacts' App on your mobile phone and click the '..' or 'More' icon to open the menu.
Step 2. Choose the option 'Import/Export'> 'Export to USB storage' from the menu to save your contacts as a .vCard file.
Step 3. Use a USB cable to connect your Android phone to computer. When the mobile phone is recognized, you can simply drag and drop the vCard file to PC. It might take you several minutes finding the vCard files.
Which Contact Transfer Method is Better?
Backup Outlook Contacts
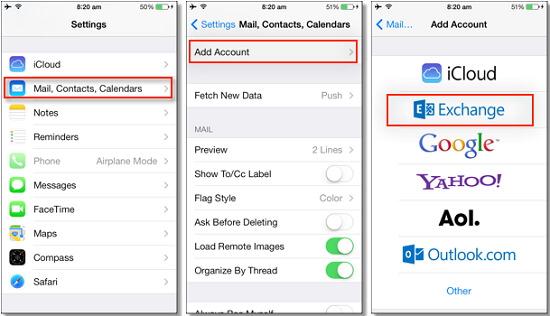
We have mentioned 4 contact transfer methods above, then which one is better? To help you choose the proper method more easily, we would like to make a comparison for these 4 ways.
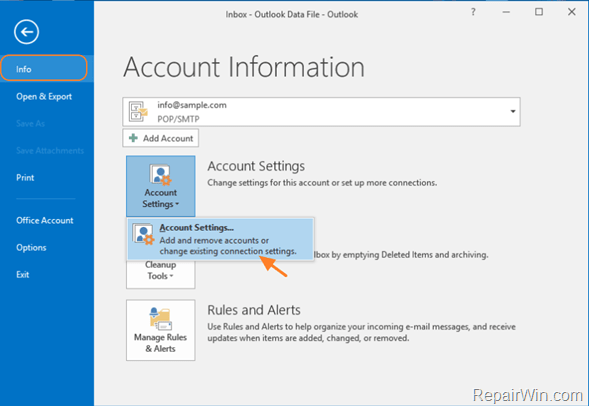
| MobiKin Assistant for Android | Google Account | USB Cable |
| Contact | ||
|---|---|---|
| SMS | ||
| Call Log | ||
| App | ||
| Music | ||
| Videos | ||
| Photos |

Backup Outlook Contacts File
Manage Your Device with Android Contacts Manager
As long as you purchase an Android phone, you inevitably need to manage the contacts on your device. To simplify the management process, you can turn to the Android contacts manager software mentioned above - MobiKin Assistant for Android. In addition to exporting contacts, this program empowers you to add, delete, edit your phone contacts on PC and import contacts to your mobile phone as well. (You can click to learn how to import CSV contacts to Android>>) This enables you to complete the Android contacts management easily.
And not only contacts, other file types like text messages, call logs, photos, videos, music, etc. are supported as well. WIth it, you are able to manage your Android phone with ease. If you are interested in it, you can click the icon below to get the tool.
Backup Outlook Contacts List
Write in the End
Outlook Contacts File

That's all for how to transfer contacts from Android phone to computer. Every method has its own pros and cons so please choose the suitable one based on your actual situation. For example, for the users who wish to get contacts from Android to computer easily and quickly, MobiKin Assistant for Android can be a good option - it helps you to backup all or selected contacts with simple clicks.
Backup Outlook Contacts To Excel
Related Articles:
