Remote Desktop can't connect to the remote computer ' for one of these reasons: 1) Your user account is not listed in the RD Gateway's permission list 2) You might have specified the remote computer in NetBIOS format (for example, computer1), but the RD Gateway is expecting an FQDN or IP address format (for example, computer1.fabrikam.com. Remote DeskTop manager When I use Remote Desk Top manager with my Surface Pro 4 (Resolution 2736 x 1824) to access my server at work the server desk top resolution is 1368 x 912. However when I use my Lenovo X1 (resolution 1920 x 1080) with Remote desk top manager the server desk top resolution is 1920 x 1080) and the print is too small. It was dumb of them to completely remove the download link, considering the only way in which it was vulnerable was if you run a malicious RDCMan file from someone else. In Server Manager click Manage Add Roles and Features. Click Role-based or feature-based installation, and then click the current AD server. Follow the steps until you get to the Features tab. Expand Remote Server Administration Tools Role Administration Tools. Additional features on Full Version: - Remote file management, which is same as basic file management using PC's web browser - Send files as attachments - OneDrive access By default, the app is a lite version where file management via web browser is disabled (only listing files available).
RD Manager is the Windows® PC software package for Radiodetection’s Precision RD7100/RD8100 and RD7000/RD8000 Marker Locator range
RD Manager allows operators to:
- Download and install the latest software for their Locator
- Transfer and export log data and survey measurements
- Configure their locator
- Remotely certify their locators’ calibration using eCertTM
- Register their Marker Locators, RD7100, RD8100 and transmitter TX range for extended 2 year warranty
* Customers who register their units within 3 months of purchase will receive an additional 2 years warranty on top of the standard 1 year warranty.
Supported Products
RD Manager presently supports all models in the:
- RD8100 Precision Locator Range
- RD7100 Precision Locator Range
- RD8000 Marker Locator Range
- RD7000+ Marker Locator Range
System Requirements
RD Manager is compatible with Microsoft Windows.
*Administrator privileges are required to install RD Manager
Current RD Manager Version
RD Manager Version: 5.06
Date of issue: 3rd December 2019
If you have RD Manager installed you can check the version by selecting Options and ‘About RD Manager’.
The current installed version of RD Manager will be displayed as well as the locator software version for each locator product. If you are unsure you have the latest version of RD Manager, you can select Options and ‘Check for Updates’. If there is a later version available you will be able to download and install to your PC.
The RD Manager application contains an operation manual.
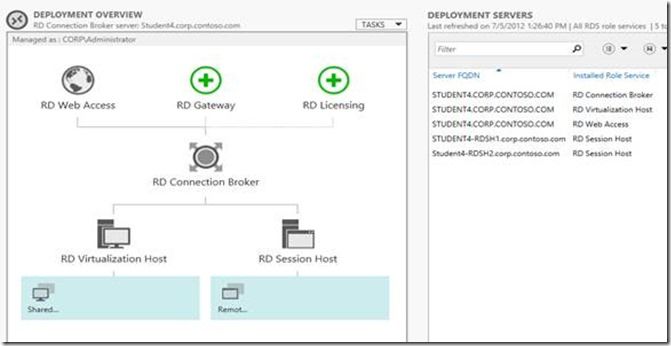
Installing RD Manager
Select the link below appropriate to your PC hardware version and save it to your hard disk
Extract the compressed folder to a temporary location
Navigate to and run the setup.exe file in the temporary folder to start the setup program
Follow the on screen instructions to complete the installation
You may delete the temporary folder and compressed folder if required once installation is complete
Download
Best horoscope software, free download. RD8100 range of cable locators comprises Radiodetection's most advanced high-precision cable and pipe locators, making it easier to find underground utilities. Offers optional recording of GPS location information.
-->Applies to: Windows Server (Semi-Annual Channel), Windows Server 2019, Windows Server 2016
As an admin, you can directly manage which users have access to specific collections. This way, you can create one collection with standard applications for information workers, but then create a separate collection with graphics-intensive modeling applications for engineers. There are two primary steps to managing user access in a Remote Desktop Services (RDS) deployment:
Create your users and groups in Active Directory
In an RDS deployment, Active Directory Domain Services (AD DS) is the source of all users, groups, and other objects in the domain. You can manage Active Directory directly with PowerShell, or you can use built in UI tools that add ease and flexibility. The following steps will guide you to install those tools — if you do not have them already installed — and then use those tools to manage users and groups.
Install AD DS tools
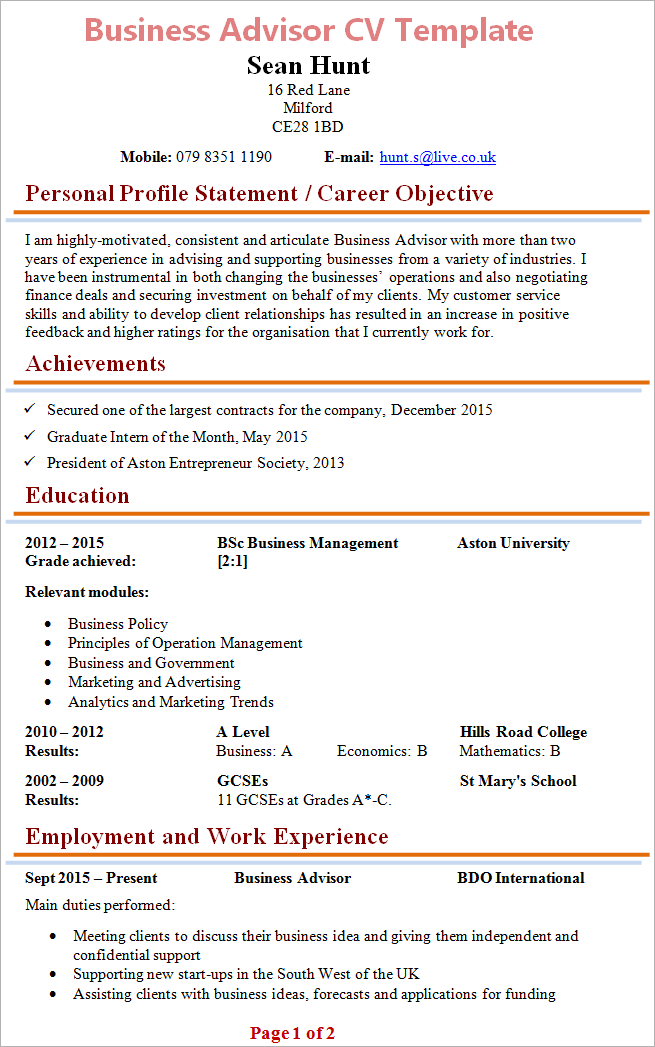
The following steps detail how to install the AD DS tools on a server already running AD DS. Itranslate. Once installed, you can then create users or create groups.
- Connect to the server running Active Directory Domain Services. For Azure deployments:
- In the Azure portal, click Browse > Resource groups, and then click the resource group for the deployment
- Select the AD virtual machine.
- Click Connect > Open to open the Remote Desktop client. If Connect is grayed out, the virtual machine might not have a public IP address. To give it one perform the following steps, then try this step again.
- Click Settings > Network interfaces, and then click the corresponding network interface.
- Click Settings > IP address.
- For Public IP address, select Enabled, and then click IP address.
- If you have an existing public IP address you want to use, select it from the list. Otherwise, click Create new, enter a name, and then click OK and Save.
- In the client, click Connect, and then click Use another account. Enter the user name and password for a domain administrator account.
- Click Yes when asked about the certificate.
- Install the AD DS tools:
- In Server Manager click Manage > Add Roles and Features.
- Click Role-based or feature-based installation, and then click the current AD server. Follow the steps until you get to the Features tab.
- Expand Remote Server Administration Tools > Role Administration Tools > AD DS and AD LDS Tools, and then select AD DS Tools.
- Select Restart the destination server automatically if required, and then click Install.
Remote Desktop Connection Manager Rdg
Create a group
You can use AD DS groups to grant access to a set of users that need to use the same remote resources.
- In Server Manager on the server running AD DS, click Tools > Active Directory Users and Computers.
- Expand the domain in the left-hand pane to view its subfolders.
- Right-click the folder where you want to create the group, and then click New > Group.
- Enter an appropriate group name, then select Global and Security.
Create a user and add to a group
- In Server Manager on the server running AD DS, click Tools > Active Directory Users and Computers.
- Expand the domain in the left-hand pane to view its subfolders.
- Right-click Users, and then click New > User.
- Enter, at minimum, a first name and a user logon name.
- Enter and confirm a password for the user. Set appropriate user options, like User must change password at next logon.
- Add the new user to a group:
- In the Users folder right-click the new user.
- Click Add to a group.
- Enter the name of the group to which you want to add the user.
Assign users and groups to collections
Microsoft's Remote Desktop Connection Manager
Now that you've created the users and groups in Active Directory, you can add some granularity regarding who has access to the Remote Desktop collections in your deployment.
Rd Manager Microsoft Download
Connect to the server running the Remote Desktop Connection Broker (RD Connection Broker) role, following the steps described earlier.
Add the other Remote Desktop servers to the RD Connection Broker's pool of managed servers:
- In Server Manager click Manage > Add Servers.
- Click Find Now.
- Click each server in your deployment that is running a Remote Desktop Services role, and then click OK.
Edit a collection to assign access to specific users or groups:
- In Server Manager click Remote Desktop Services > Overview, and then click a specific collection.
- Under Properties, click Tasks > Edit properties.
- Click User groups.
- Click Add and enter the user or group that you want to have access to the collection. You can also remove users and groups from this window by selecting the user or group you want to remove, and then clicking Remove.
Note
The User groups window can never be empty. To narrow the scope of users who have access to the collection, you must first add specific users or groups before removing broader groups.
