Jan 11, 2019 Once that is done, the software will patch the Remote Play (with the latest patch available) and create a backup of your original Remote Play if you want. Don't forget that, to use the PS4 Remote Play, you still need a local network (connect your PS4 to your computer using an ethernet cable or a local Wi-Fi network hosted on your computer)! Use PS Remote Play to access your PS5™ or PS4™ via Wi-Fi wherever you go. With PS Remote Play, you can:. Display the PS5 or PS4 screen on your mobile device. Use the on-screen controller on your mobile device to control your PS5 or PS4. Join voice chats using the mic on your mobile device. Use PS Remote Play to access your PS4 or PS5 via Wi-Fi wherever you go. Display the PS4 or PS5 screen on your mobile device. Use the on-screen controller on your mobile device to control your PS4 or PS5. DUALSHOCK 4 controllers can be used with mobile devices that have iOS 13 or iPadOS 13. PS Remote Play is a free to use feature on all PS4 and PS5 consoles. All you need is: Your PS5 or PS5 Digital Edition, PS4 or PS4 Pro 2 connected to your home wired broadband network. A compatible device – also connected to your network. In late 2018, Sony announced the Remote Play feature for Windows 10. However, it comes with a lot of pre-requisites like a faster Wi-Fi network with a minimum download speed of 15 Mbps. And to top that, the sluggish response time with the PS4 controller.
Remote Play is a fairly old feature for PlayStation. It was introduced for the PS3 and would allow you to play games on your PSP. It sucked and since then the feature has been a bit of a background feature that a lot of people don’t even know about.
With the launch of the PS5, a new icon has appeared on the PS4 home screen that allows you to remote play your PS5 from your PS4, pretty awesome! The feature works well for most but the experience is not flawless. For those finding the experience a little laggy, this guide will give you some helpful tips to reduce lag and latency with PS5 remote play on the PS4.
Why Is Remote Play Laggy?
Lag is nothing new for remote play. Even when playing over windows on the same network as the console you can experience lag. The problem is almost entirely down to your home network and in the vast majority of cases, it is quite easy to fix.
If you are experiencing lag with remote play on the PS5 when playing from your PS4, I would suggest you check out the steps below as these are sure to help improve the experience and reduce lag with PS5 remote play.
Use A Wired Connection
This is not going to be possible for everyone but if you can connect an ethernet cable from your router to the back of your PS5 and PS4, you will get a much more stable internet connection. There are also many people that find using wired over wireless results in fewer restrictions in general when it comes to network security.
Ensure Both Systems Are On The Same Network
If you are hoping to use your PS4 in one room to play games on the PS5 that is in another room, make sure they are both on the same LAN. Some routers can broadcast multiple networks, quite commonly a 2.4ghz and 5ghz signal. Both are connected to the same router but are not on the same local network. Always aim for wired and if not possible, make sure both devices are on the same wireless network.
Get NAT Type 1 On The PS5
NAT type is a measurement of how restricted your home router is. If you have type 3 or even a failed NAT type, your PS5 is going to have a hard time communicating with other devices over a network. To achieve an open NAT you will need to open the following ports on your router.
TCP: 1935,3478-3480
UDP: 3074,3478-3479
Ps4 Remote Play On Local Network Pc

If you are unsure what this means, check out this detailed guide for getting NAT type 1 on the PS5. This will solve a lot of problems related to remote play, including the inability to link the PS4 to the PS5.
Something worth noting is that most routers will only allow you to open a specific port for one IP. Since PSN uses the same ports on the PS4 and PS5, you will need to pick one. I would suggest you do it for the PS5. Generally, networks are more restrictive for incoming connections than outgoing as this is generally how an attack would be prevented. The PS4 should have less trouble connecting to a PS5 compared to a PS5 accepting connections from a PS4.
Check Network Activity At Home
If you have a busy house, there may be a lot of network traffic. If people in the house are downloading a lot of content, streaming 4k videos and performing other activities that will congest the network, you will find that there may be some hiccups while you use the remote play feature. With modern fibre connections, this is going to be less of an issue but if you are on a copper wire connection
Restart Both Systems
I know this is the most generic response you can possibly give for fixing problems but with the PS5, in particular, being able to suspend games and multitask better, the system having some extra stuff consuming system resources could also cause some things to get a little backed up. Likewise with the PS4. If you find things normally work well and are suddenly acting up, restarting the systems if possible may be all you need to fix the problem.
PS4 Remote Play is the feature that enables remote access to your games on PS4, so you can play them from whatever device you’re connected with. The performance of your client device almost doesn’t matter, as PS4 does all the processing. So you can enjoy your games wherever you are and whatever device you’re using, and here are some tricks on this.
How great it is to sit at your large 4K TV, with Dualshock in your hands, playing some stunning action game on your PS4! That’s the way it’s supposed to be; but if you happen to be somewhere away, or your TV is occupied by your family watching some show you’re the only one not fond of… Well, there’s still a way.
The Remote Play feature integrated in PS4 allows it to work as a game server, running games, receiving your controller commands, and broadcasting the picture to your remote device, no matter if it’s a computer or something mobile. Let’s see how this feature works.
Getting your PS4 ready
First of all, no matter what device you’re going to use, you’ll need to activate this feature on your console. That’s how it’s done:
- Turn your PlayStation 4 on
- Select Settings
- Scroll down to Remote Play Connection Settings
- Tick the box for “Enable Remote Play”
- Go back to Settings, and then to Account Management
- Select “Activate as Your Primary PS4” and press “Activate”
- Go back to Settings, and then to Power Save Settings
- Select “Set Features Available in Rest Mode”
- Select “Stay Connected to the Internet” and “Enable Turning On PS4 from Network” and tick the boxes
Now your system is ready. As you activate it via your account, it will turn on and load, without the need to do it manually. So make sure it’s always powered and connected to the Internet.
There will be some limitations. Say, you won’t be able to get 4K content via Remote Play, it’s limited by 1080p. But on most mobile devices or PC’s you’ll be good with this. There are also games that don’t support it. Then it’s up to the developers to activate the feature in updates; there’s no way to get over this.
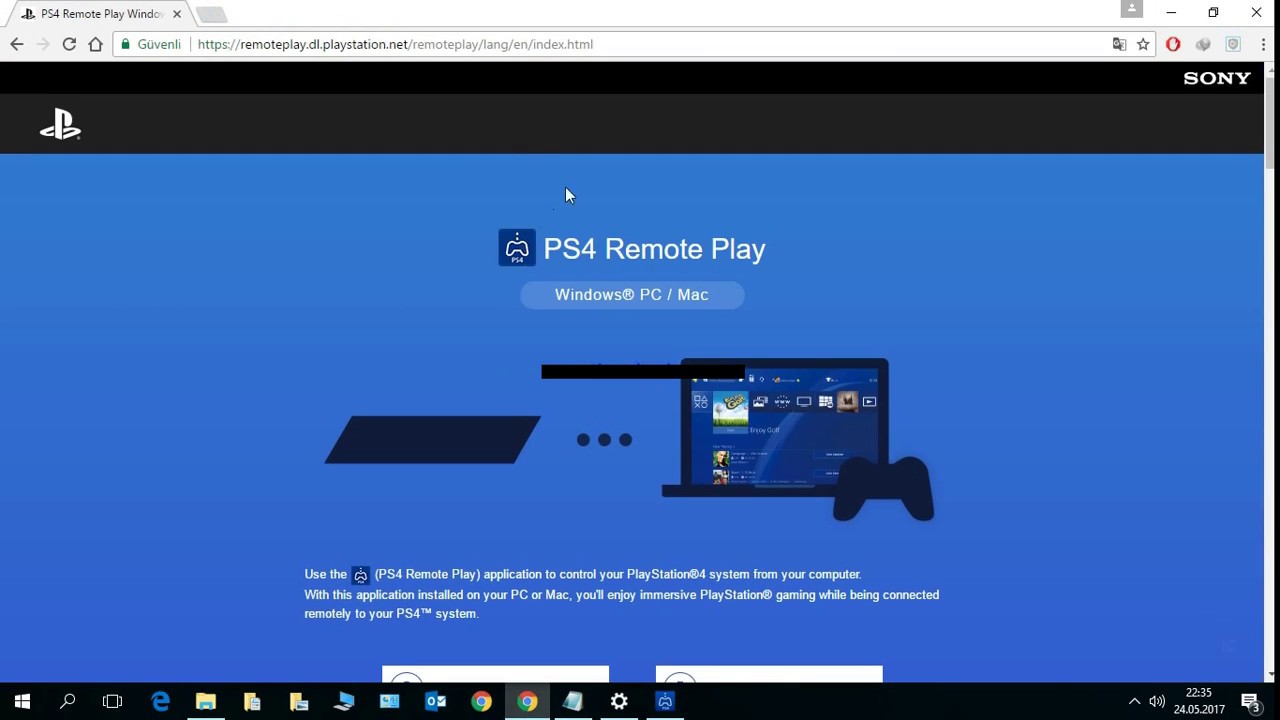
Why play at your PC?
There are some reasons you may need to prefer remote mode on your PC to direct playing. Let’s list some of them.
Your TV is occupied by your family watching something that’s on right now. If you don’t want to join, you’ll be fine away playing.
You need to record some gameplay video or make screenshots directly to your PC. There are other ways, but this one has its pros.
You’re away from home, but you want to enjoy your favorite games. Luckily, the feature works over the Internet as well as in local networks.
So you need an Internet connection and PS4 Remote Play PC application. There is PS4 Remote Play Mac application too. Both are available for free, being official, and both are set up in about the same way.
You’ll still need your Dualshock gamepad, but it’s easier to carry than the whole console with a screen good enough. So, connect it to your PC and launch the application. It will connect to your PS4 as soon as it loads, and in Settings you can adjust video resolution, frame rate, and text input method. To activate the connected gamepad, press the Options button on it, as the instruction says.
Then you’ll see the familiar interface and can start using your control remotely the way you do it regularly.
PS4 Remote Play Mobile: When Native Games Aren’t Enough
While today’s mobile devices boast high performance and high screen resolution, you can play your PS4 games with them as well. It’s easier for Android users, because Sony offers the official Remote Play app right on the Play Market. Those with no Google Services installed may need to download PS4 Remote Play APK file and install it manually, with the same effect. You get direct access to your PS4 library and can select any game to play.

The performance of your phone or tablet doesn’t matter (unless it’s very miserable), because most of the work is done by PS4 hardware. With PS4 Remote Play Android device is only responsible for video, you’ll have to provide stable connection.

Android devices can handle virtually any wireless gamepad, including the official Dualshock. But you can as well use virtual controls on the screen, imitating Dualshock layout. Sony says you can get the best experience with Xperia smartphones, but, in fact, one can do some tricks on rooted phones by other vendors to activate it.
Ps4 Remote Play On Local Network Mac

To use PS4 Remote Play on iPhone, iPad, or even iPod Touch, you just need its official app. Oops! – it can’t be found in App Store. So, you’ll need a third party solution, named R-Play - Remote Play for PS4. It’s the only paid one in this PS4 Remote Play review, as the official release lingers (or so we hope it once appears).
The second problem is that you will have to purchase the MFi-certified gamepad to enjoy physical controls. Jailbreak can help with connecting the original Dualshock you must already own, and you can find the instructions on that, but it takes too much mayhem (and still no guarantee). So maybe purchasing some MFi device that’s usually quite affordable is worth it.
Keep in Mind
- If you wish to play on your PS4 from literally everywhere, you just need to follow some rules:
- Keep it always online. If you activate all the features like we said above, you won’t need to keep it turned on. But the connection shouldn’t be interrupted.
- Wired connection is better for your PS4 than Wi-Fi, because it’s usually faster and more stable.
- Wired controllers work better, for the same reason, but a good wireless one is fine too.
- Make sure your computer, phone, or tablet is connected at least at 5 MBPS. That will suffice for stable streaming on your client side.
- If you’re leaving for long, you better make sure your Internet access is prepaid for all the time you’re going to be away.
