Cisco Webex Teams is a collaboration tool licensed for all BCOM users. “Webex Teams is an app for continuous teamwork with video meetings, group messaging, file sharing and white boarding.” – Cisco. Cisco Webex Teams is available for Windows, Mac, iPhone, iPad, and Android. Prerequisites. Webex Teams Invitation Email. Google Chrome. Webex users cannot change their names from the Cisco Webex Meetings app. Instead, they need to log on to their meeting space from the browser. Before, to log into your Webex meeting space from the web, all you had to do was go to webex.com and then choose Webex Meetings instead of Webex Teams. Many problems with Webex sites can be resolved by clearing your browser cache and the Webex site cookie in Google Chrome WDL Installer/Uninstaller This file is used to manually install/uninstall the Webex Document Loader which is required for document sharing and remote printing.
- Webex Teams App Download
- Does Webex Work On A Chromebook
- Webex Teams Chromebook Login
- Can You Use Webex On A Chromebook
- Webex Teams Chromebook
- From your Chromebook, launch the Google Play Store:
2. In the Search for apps & games box, type Cisco Webex Meetings and press Enter:
3. The Cisco Webex Meetings Application will appear with a green Install button. Go ahead and click that Install button:
4. When Cisco Webex Meetings download is complete, click on the Open button:
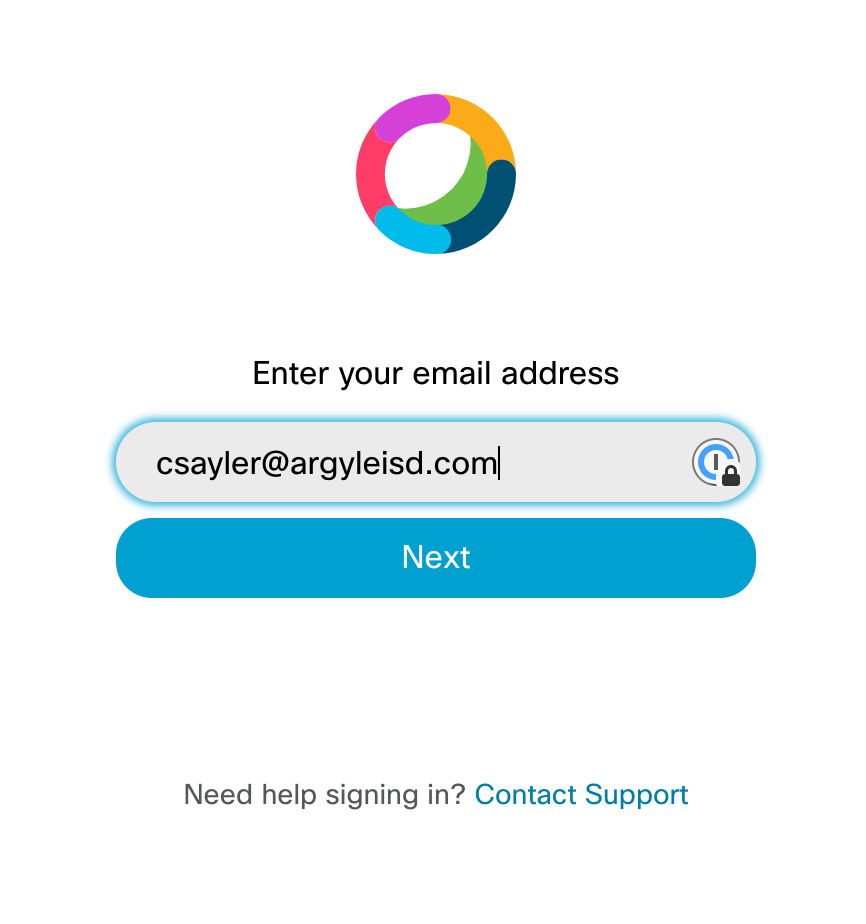
5. On the Terms of Service prompt, click “Accept”:
6. On the next Webex Meetings prompt, click “OK”:
7. On the “Allow Webex Meet to record audio?” prompt, click “Allow”:
8. On the “Allow Webex Meet to make and manage phone calls?” prompt, click “Allow”:
9. On the “Allow Webex Meet to take pictures and record video?” prompt, click “Allow”:
10. On the “Allow Webex Meet to access your contacts?” prompt, click “Allow”:
11. On the “Allow Webex Meet to access this device’s location?” prompt, click “Allow”:

12. Now click the Sign-In button:
NOTE: If you have not already created a WCSU webex account, please click this link to create an account: How to Setup a New WCSU Webex Account Steven nahmias production and operations analysis manual.
If you have an account and forgot your username and/or your password, please click this link to get that information: How to Retrieve Webex Username or Reset Webex Password
13. When prompted for email, enter your full WCSU email address:
14. On the “Select the site” prompt, choose wcsu.webex.com:
15. Now enter your WCSU webex password:
Webex Teams App Download
16. At the “Allow Webex Meet to access your calendar?” prompt, click “Allow”:
17. You are now ready to Start a Meeting or Join a Meeting:
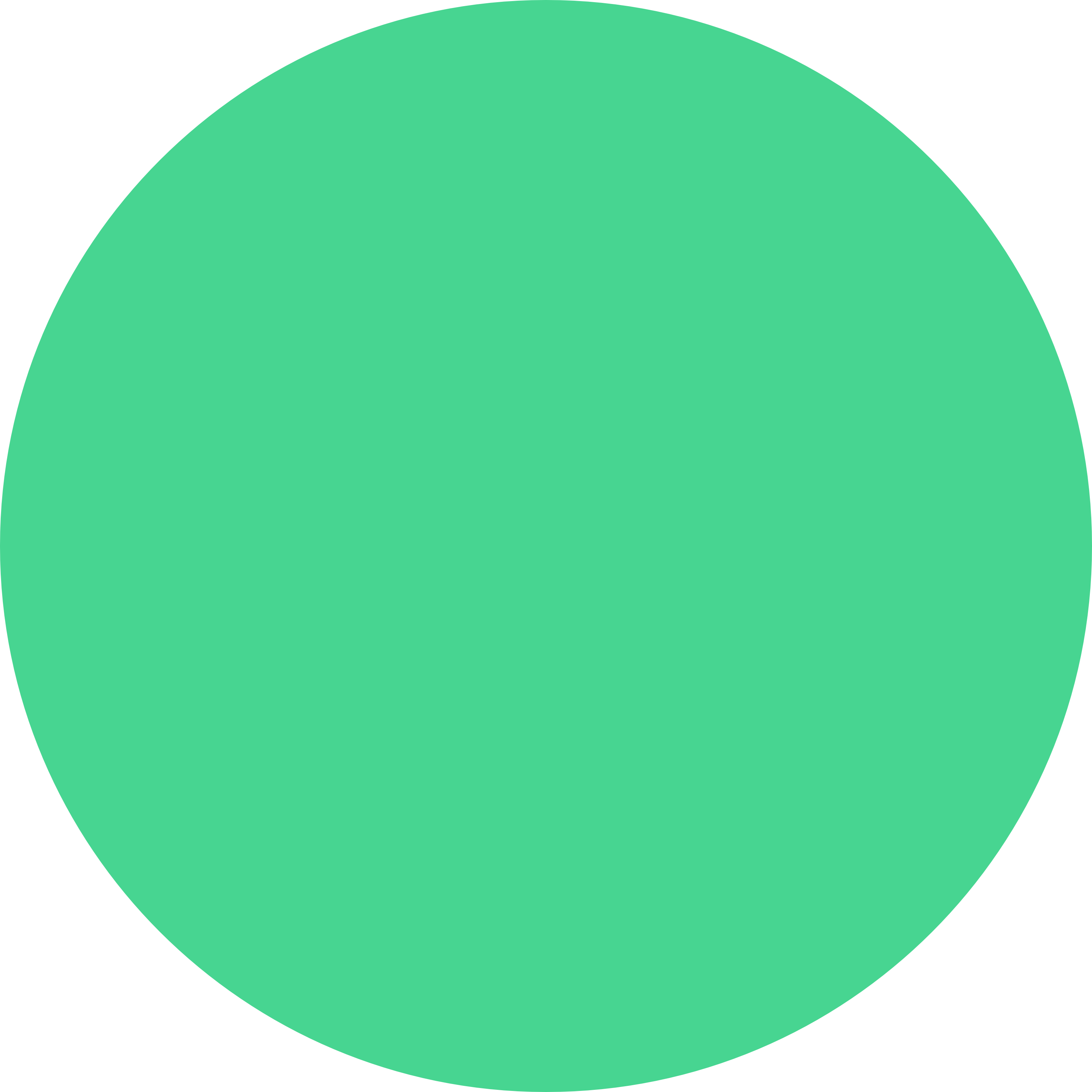
18. To join a meeting, click the “Join Meeting” button and enter the Meeting number or URL found in your invitation that was sent to your email and then click “Join”:
Alternatively, you can click the green “Join meeting” button in your emailed invitation as well.
After clicking the “Join Meeting” button in your email, your will be redirected to a webpage to enter your Name and Email address. Go ahead and do that and then click “Join Meeting”.
NOTE: Keep in mind the green “Join Meeting” button will not appear until you enter your name and email address.
Ifpromptedtoallowwcsu.webex.com to use your microphone and camera, click “Allow”:
19. On the “Choose how you want to connect audio prompt, click “Next”:
20. On next prompt, click ok:
21. Click the green Join button to join the meeting:
Was this article helpful?
Related Articles
Faculty, students, and staff can join a session through the Webex Web App. Participants can join a Webex Room without installing any software on Windows, iOS, or ChromeOS (Linux). This guide will show you how to join a Webex Room directly through your web browser.
Note
Does Webex Work On A Chromebook
If you are using a Chromebook or a computer running Linux, you need to follow this guide in order to Join the Webex session.
Joining the session
Free inpage 3. Please use Chrome if possible. While most browsers will work, ITS has found Chrome to be the most reliable when using Webex.
Webex Teams Chromebook Login
To join your Webex session,
- Click on the Join link. You will have received this link in an email, a calendar invite, a HuskyCT post, or you found it on a website.
- You will be prompted to download a temporary application file. To run the session entirely through your browser, cancel the download.
- Click on the Join from your Browser link.
- Enter your name and email address.
- The Next button will turn blue. Click on the Next button to proceed to your session.
Allowing the Webex Web App to Access Your Microphone and Camera
Can You Use Webex On A Chromebook
For security reasons, Webex, like all websites, cannot access your microphone or webcam without your permission. If it is your first time using Webex in the browser or on this computer, you will receive a pop-up notification asking for these permissions. You will see the spinning circle in the middle of the screen until you allow access.
- Click on the Allow button in the pop-up notification to allow access. You should then be able to proceed with the session.
Select the Use computer for audio option to use your computer's microphone.
If you would like to use your cellphone/landline, select Call-In. If you choose Call-In, you will still join on the computer so you can see the other participants and share your screen, but all audio will be routed through your phone call.
- For more information about managing your choice of speaker, microphone, and camera, review the article, Changing Speaker, Microphone, and Camera Options in Webex.
Cisco Video Walkthrough
Related Articles
Webex Teams Chromebook
Broadcast with Winamp DJ. Important: in order to broadcast on a radio channel using Winamp DJ you need to install Winamp application ( and Shoutcast plugin ( ). Winamp DJ application offers you the possibility to broadcast your playlist and also to stream your microphone. Winamp radio broadcast. Convert the Winamp powerful media player into an advanced streaming app that can let other users connected to the Internet listen to your music Setting up an online radio station might sound like a. The DSP is free software which lets you run your SHOUTcast radio station using the Winamp media player. You can play your music and audio files in Winamp and the DSP plugin will send the digital audio directly to a SHOUTcast streaming server for distribution. Download the latest version of Winamp first (For Windows) and Download SHOUTcast DSP Plug-In.
